On Windows 10, quality updates (or cumulative updates) always download and install automatically as soon as they're ready for your device. While this approach makes sure that every computer has the latest security patches, performance, and stability improvements, it's also among the features that users complain the most.
Pause Windows Update Hello. But, when it begins to download, it will find the already cached part and go forward to that point, and continue. Dec 5, 2018 - Once started, how can you stop the Windows 10 update in progress? To Prevent Windows 10 from automatically downloading and installing. Jul 22, 2018 Method #2: Pause Windows Update Download using CMD. This is another option with which we have to configure updates in Windows 10. To do this, we will open the Command Prompt as Administrator. So search for the word CMD, right-click on Command Prompt.
Usually, it's because to apply updates users are required to restart their devices, and because updates are also known to (sometimes) cause problems negatively affecting the user experience.
Whatever the reason it might be, depending on your edition of Windows 10, you can regain control and stop automatic updates using Group Policy and Registry.

In this Windows 10 guide, we'll walk you through the steps to block Windows Update from automatically downloading and installing updates on your computer.
How to disable automatic updates using Group Policy
On Windows 10 Pro, you can use the Local Group Policy editor to disable automatic updates permanently, or you can change the Windows Update settings to decide when updates should install.
Disabling updates
To permanently disable automatic updates on Windows 10, use these steps:
- Open Start.
- Search for gpedit.msc and select the top result to launch the experience.
Navigate to the following path:
Computer ConfigurationAdministrative TemplatesWindows ComponentsWindows UpdateDouble-click the Configure Automatic Updates policy on the right side.
Check the Disabled option to turn off the policy.
- Click the Apply button.
- Click the OK button.
Once you complete the steps, Windows 10 will stop downloading updates automatically.
While automatic updates remains disabled, you can still download and install patches manually from Settings > Update & Security > Windows Update, and clicking the Check for updates button.
If you change your mind, you can always revert the changes using the same instructions, but on step No. 5, make sure to select the Not Configured option.
Limiting updates
Alternatively, if turning off the policy isn't working, you can also try customizing the Windows Update settings using Group Policy to limit the availability of updates on your device.
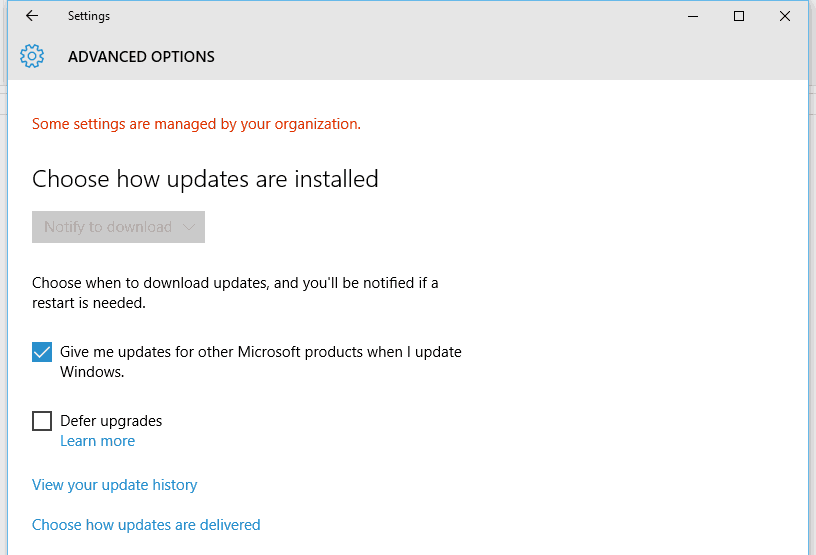
To control Windows Update settings with Group Policy, use these steps:
- Open Start.
- Search for gpedit.msc and select the top result to launch the experience.
Navigate to the following path:
Computer ConfigurationAdministrative TemplatesWindows ComponentsWindows UpdateDouble-click the Configure Automatic Updates policy on the right side.
Check the Enable option to turn on the policy.
In the 'Options' section, you'll find a number of options to configure automatic updates, including:
- 2 - Notify for download and auto install.
- 3 - Auto download and notify for install.
- 4 - Auto download and schedule the install.
- 5 - Allow local admin to choose setting.
Quick tip: The closest option to disable automatic updates is the 2 - Notify for download and auto install option, but you can select the option that best fits your situation.
- Click the Apply button.
- Click the OK button.
After completing the steps, updates will stop downloading automatically. However, when a new update becomes available, you'll receive a notification to download and install updates manually from the Windows Update settings page.
How to disable automatic updates using Registry
If you're running Windows 10 Pro, you can also disable automatic updates in two different ways using the Registry.
Disabling updates
To permanently disable updates on Windows 10 modifying the Registry, use these steps:
Warning: This is a friendly reminder that editing the Registry is risky, and it can cause irreversible damage to your installation if you don't do it correctly. It's recommended to make a full backup of your PC before proceeding.
To permanently disable Windows Update using the Registry, use these steps:
- Open Start.
- Search for regedit and select the top result to launch the experience.
Navigate to the following path:
HKEY_LOCAL_MACHINESOFTWAREPoliciesMicrosoftWindowsRight-click the Windows (folder) key, select New, and then click on Key.
- Name the new key WindowsUpdate and press Enter.
Right-click the newly created key, select New, and click on Key.
- Name the new key AU and press Enter.
Right-click on the right side, select New, and click on DWORD (32-bit) Value.
- Name the new key NoAutoUpdate and press Enter.
Double-click the newly created key and change its value from 0 to 1.
- Click the OK button.
- Restart your computer.
Once you complete the steps, Windows Update should stop trying to download and install updates automatically on your device.
If you want to update manually, you can perform this task from Settings > Update & Security > Windows Update, and clicking the Check for updates button.
Windows 10 Update Assistant
Limiting updates
In the case that using the Registry to disable updates isn't working as expected, you can also use the Registry to customize the Windows Update settings to prevent updates from installing automatically.
To customize Windows Update settings to block updates with the Registry, use these steps:
- Open Start.
- Search for regedit and select the top result to launch the experience.
Navigate to the following path:
HKEY_LOCAL_MACHINESOFTWAREPoliciesMicrosoftWindowsRight-click the Windows (folder) key, select New, and then click on Key.
- Name the new key WindowsUpdate and press Enter.
Right-click the newly created key, select New, and click on Key.
- Name the new key AU and press Enter.
Right-click on the right side, select New, and click on DWORD (32-bit) Value.
- Name the new key AUOptions and press Enter.
Double-click the newly created key and change its value (number only) using one of the following options:
- 2 — Notify for download and auto install.
- 3 — Auto download and notify for install.
- 4 — Auto download and schedule the install.
- 5 — Allow local admin to choose settings.
These options work similar to the Group Policy settings, and number 2 is the closest option to disable Windows Update permanently. However, you can always select the setting the best suits your situation.
- Click the OK button.
- Restart your computer.
After completing the steps, Windows 10 will stop installing updates automatically. However, you'll receive notifications as soon as new quality updates are available, but they won't download and install until you approve them manually.
You can always use the same instructions to restore the original settings, but on step No. 4, right-click the WindowsUpdate key, and select the Delete option. Then reboot your device to complete applying the settings.
Wrapping things up
How To Pause Windows 10 Update Download Pc
Updates are crucial to safeguard your computer and data and to improve the overall experience, as such it's never recommended to use an unpatched device. However, there are many scenarios when disabling updates could make sense. For instance, when you may need to apply updates manually, or you want to make sure that a particular update doesn't have any issues before installing it on your computer.
Also, this guide only stops monthly updates, which usually fix security vulnerabilities and improves the stability of Windows 10. If you want to avoid automatic installs of feature updates, such as the Windows 10 October 2018 Update, you need to modify the settings to defer major releases.
Updated February 15, 2019: This guide has been revised to make sure it's current with the latest version of Windows 10.
How To Pause Windows 10 Update Download
More Windows 10 resources
Windows 10 Update
For more helpful articles, coverage, and answers to common questions about Windows 10, visit the following resources: