There are a few reasons that you might want to reset an Xbox One to factory settings. If the system is acting up, wiping the slate may return it to good working order. This is a last-resort type of fix; a full factory reset will cause you to lose all of your data, and you'll have to download games and apps that you have purchased all over again, although this is a fairly easy process.
- Xbox One Can You Download Game To Your Hard Drive With Lout Internet Connection
- Xbox One Can You Download Game To Your Hard Drive With Lout Internet Service
- Xbox One Can You Download Game To Your Hard Drive With Lout Internet Reviews
- Xbox One Can You Download Game To Your Hard Drive With Lout Internet Speed
The Difference Between Resetting, Hard Resetting, and Factory Resetting
Before you factory-reset your Xbox One, make sure you know about the different types of resets that your console can undergo:
- When you turn your Xbox One off normally, it goes into a low-power mode, so when you turn it back on, that's just a regular reset or soft reset. The console never actually turns all the way off.
- When your Xbox One powers down all the way and turns back on, that's called a hard reset. It's similar to what happens when you shut down a computer, and no data is lost.
- When changes that have been made to an Xbox One after it left the factory are reversed, and the console is returned to a state similar to that when it was first shipped, this is called a factory reset. This process restores the factory settings and permanently deletes all of your games, saved data, and other settings.
Do You Need to Perform a Factory Reset?
Using Xbox One offline: Find out what you can do and how to set your console to offline so it doesn't automatically connect to the Internet. To use your Xbox One without being prompted to connect to Xbox Live, set it to offline. Play games (provided you've set this as your home Xbox or have a game disc); Save game.
Before you totally reset an Xbox One, try less severe fixes first. For instance, if the system isn't responding, press and hold the power button for at least 10 seconds. This will perform a hard reset, which fixes a lot of problems without actually obliterating all of the data on your system.

If your Xbox One is malfunctioning so severely that you can't access the settings menu, or it isn't outputting video to your TV, scroll all the way to the bottom of this article for instructions on how to perform a factory reset using a USB flash drive.
The other reason to factory-reset an Xbox One is to remove all of your personal information, your Gamertag, and downloaded apps and games before trading in or selling an old console. This prevents anyone else from gaining access to your stuff.
You cannot wipe Xbox One remotely in the event that you've sold it or it has been stolen; however, you can prevent anyone from accessing your stuff by changing the password of the Microsoft account that is tied to your Gamertag.

How to Factory Reset Xbox One
Basic instructions to factory reset an Xbox One:
- Press the home button, or press left on the d-pad until the main home menu opens.
- Select the gear icon to open the settings menu.
- Go to System > Console info.
- Go to Reset console > Reset and remove everything for a full factory reset.
The system will be reset immediately upon selecting the reset method. There is no confirmation message, so proceed carefully.
The Xbox One will undergo a hard reset, and the process is automated after this point. Leave the system alone, and the Xbox One will reset itself and do a hard reboot.
For more in-depth instructions on how to reset an Xbox One, including individual steps and button presses, continue reading.
Restore Xbox One to Factory Settings
The first step in resetting an Xbox One is to open the main menu. This can be accomplished in one of two ways:
- Press the home button on your Xbox One controller. This is the illuminated button with a stylized X that is centrally located on the front of the controller near the top.
- Alternately, you can press the left bumper until you reach the home tab, and then press left on the d-pad.
Open the Xbox One Settings Menu
The next step is to open the settings menu.
- Press down on the d-pad until you reach the gear icon.
- Press the A button to select the gear icon.
- With all settings highlighted, press the A button again to open the settings menu.
Access the Console Info Screen
The next step is to access the console information screen.
- Press down on the d-pad until you reach System.
- Press the A button to open the System submenu.
- With console info highlighted, press the A button again.
Reset the Console
- Press down on the d-pad to select reset console.
- Press the A button to select this option and move to the final step.
Decide on the Type of Reset to Perform
- Press left on the d-pad to select the reset option that you want.
- If you want to leave game and app data in place, then highlight Reset and keep my games & apps. Then press the A button. This is the less thorough of the two options, as it only resets the Xbox One firmware and settings without touching your games and apps. Try this first, as it allows you to avoid downloading everything all over again.
- To reset the system to factory defaults, and remove all data, highlight reset and remove everything. Then press the A button. Select this option if you're selling the console.
There is no confirmation screen or prompt. When you press the A button with a reset option highlighted, the system will be reset immediately.
How to Reset Your Xbox One With a USB Drive
This method automatically resets the Xbox and deletes all data. There is no option to retain anything.
- Connect a USB flash drive to your computer.
- Download this file from Microsoft.
- Right-click the file and select extract all.
- Copy the file named $SystemUpdate from the zip file onto the flash drive.
- Remove the flash drive.
- Disconnect the Ethernet cable if it is connected.
- Turn the Xbox One off and unplug it.
- Leave the system powered down for at least 30 seconds.
- Plug the system back into power.
- Plug your USB flash drive into a USB port on the Xbox One.
- Press and hold the Bind button and the Eject button, then press the Power Button. Bind is located on the left side of the console for the original Xbox One and below the power button on the Xbox One S. The Eject button is next to the disc drive on the front of the console.
- Hold the Bind and Eject buttons for between 10 and 15 seconds, or until you hear the system power-up sound twice in a row. The process has failed if you do not hear the power-up sound or if you hear the power-down sound.
- Release the Bind and Eject buttons after you hear the second power-up sound.
- Wait for the console to restart. Remove the USB drive.
- The console should undergo a hard reset, which can take several minutes to complete. When that finishes, it should be restored to factory settings.
Five years into the life cycle of the Xbox One, storage space has become a valuable commodity. The base model’s 500GB drive doesn’t seem quite so spacious when your “Ready to Install” list is packed with AAA games that can take up more than 50GB, and almost double that if you’re downloading 4K-compatible games on an Xbox One X. We’ll tell you how to delete games on an Xbox One so you have more room for all your new titles.
Unless you’ve invested in an external drive to increase your console’s storage capacity, you’ve probably experienced the feeling that comes when you’re forced to delete one of your games to make room for another. If not, the first time can be a harrowing — and confusing — experience. To help you out, we assembled this handy guide on how to delete and re-install your content. It won’t make picking which games to eradicate from your drive any easier, but it will tell you which buttons to press to do so.
Step 1
From the Xbox One home screen, press the Xbox button to bring up the dashboard, then select the “My Games & Apps” tile.
Step 2
Highlight the tile of the game you would like to remove from your hard drive and press the Menu button on your controller. (That’s the Start button, for most players.)
Step 3
Select “Manage Game” from the pop-up menu that appears.
Step 4
The next screen is divided into two parts. On the left, you will see each piece of content related to the game in question, listed under “Installed” or “Ready to install.” From the left side of the screen, you can also manage any saved data that exists for the selected game.
On the right, you’ll see some details about the game, including its file size and a link to the game’s page in the Xbox Store. You can choose to move the data if you have another storage device connected, copy it, or uninstall it entirely. Choose “Uninstall all,” and the game will be removed from your hard drive.
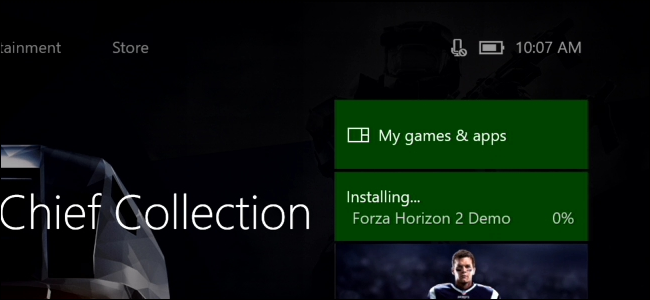
Reinstalling deleted games
Xbox One Can You Download Game To Your Hard Drive With Lout Internet Connection
If you want to re-install a deleted game, head back to the “My Games & Apps” screen. With a recent update, the location of your “Ready to Install” tab has changed slightly. Rather than be located on the left side with the other menu options, it is now located within the “Games” tab. Select this option, hit right on the directional pad to be pulled into the Games list, and then hit RB to switch to the Ready to Install page. Select the game you wish to install, and you’ll then see a progress counter in the bottom-left of the screen, with your current download speed as well as how much you have left.
On the left side of the screen, you’ll also now see a “Games With Gold” tab, which will display any games you’ve received through Xbox Live Gold that weren’t already installed.
Xbox One Can You Download Game To Your Hard Drive With Lout Internet Service
You can also re-install games from the “Manage game” screen. To do so, select “Ready to Install” on the left. Afterward, install each piece of content individually or install all content for the specified game at once via the “Install all” option. Keep in mind that there’s no re-installing save data once it’s been deleted, however. Once removed, that data is lost forever unless you have connected to the internet prior to deleting the data, in which case it will be reinstalled from the cloud when you choose to reinstall or re-download the game.
Xbox One Can You Download Game To Your Hard Drive With Lout Internet Reviews
Looking to share games on the Xbox One? Check out our handy guide to find out how.